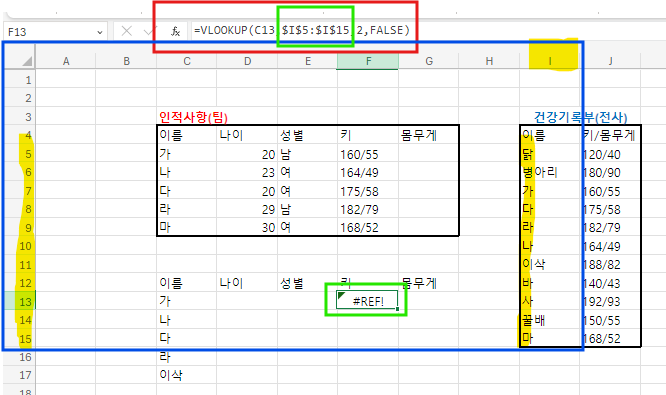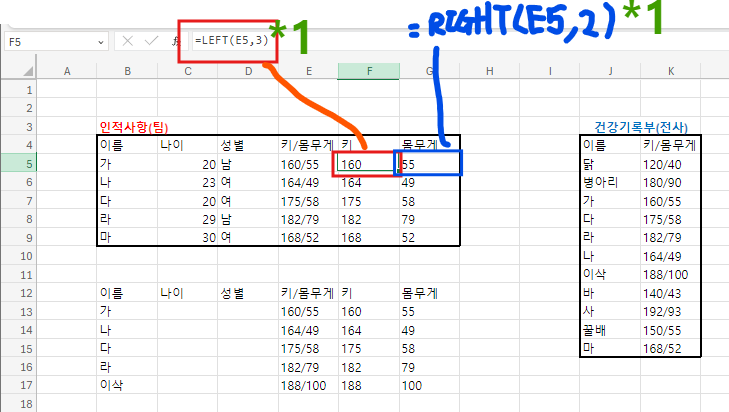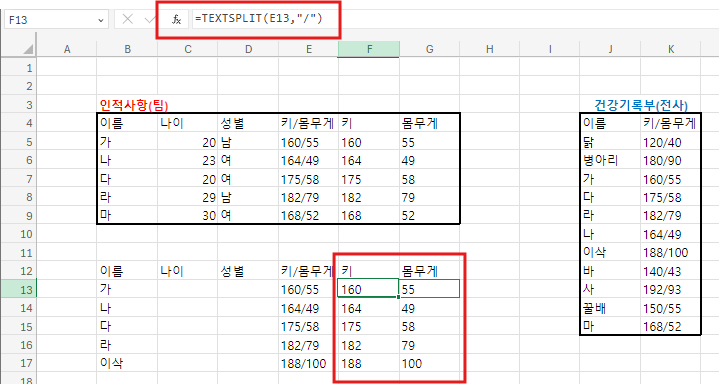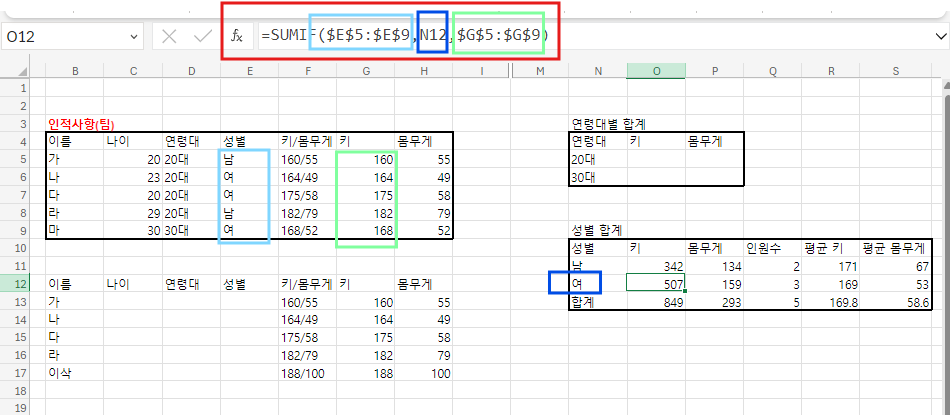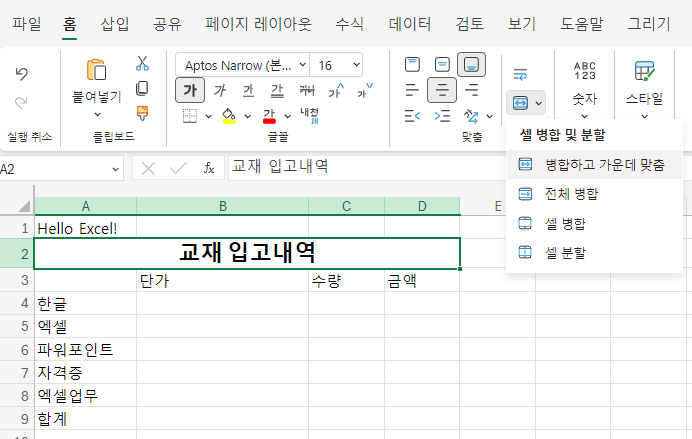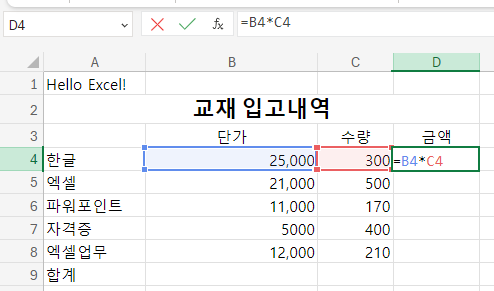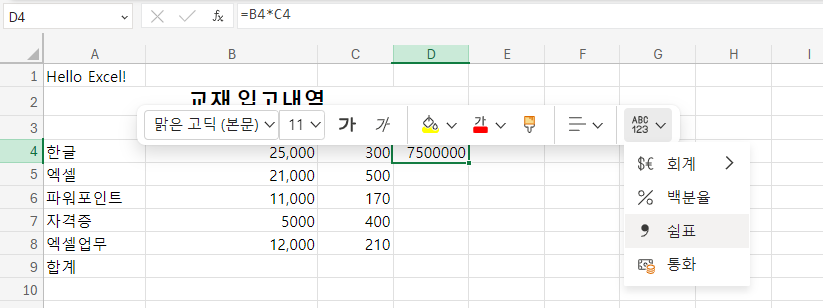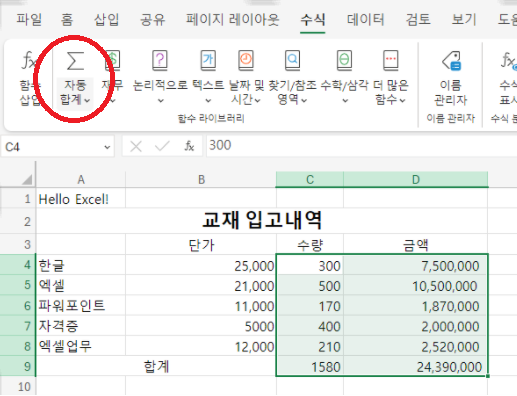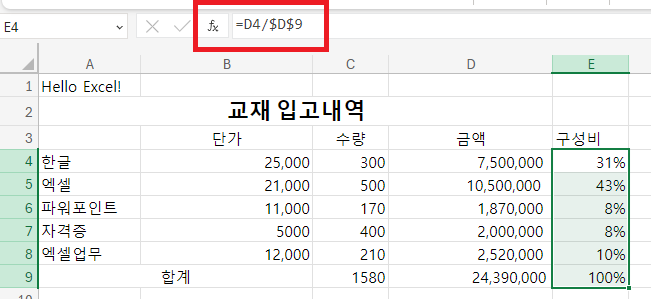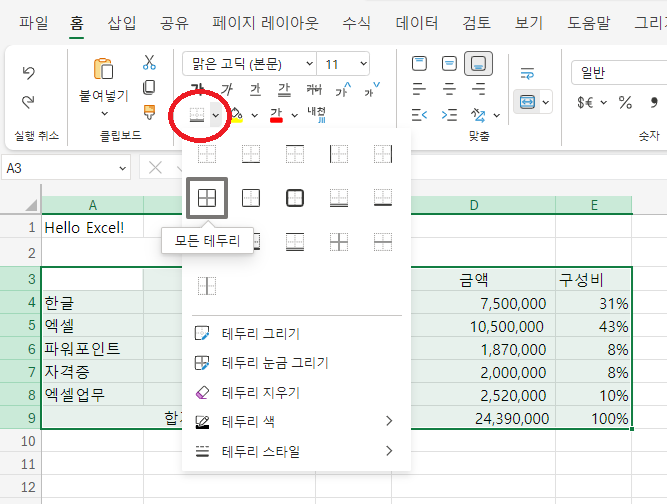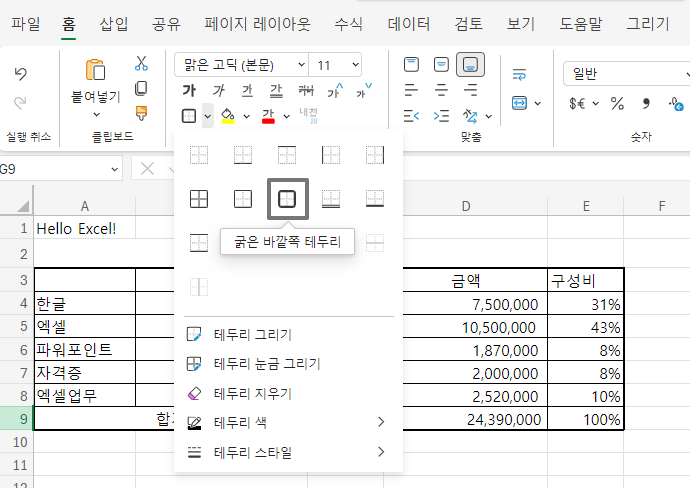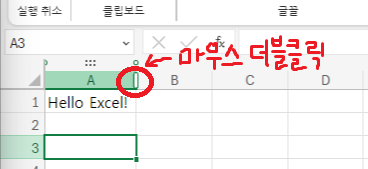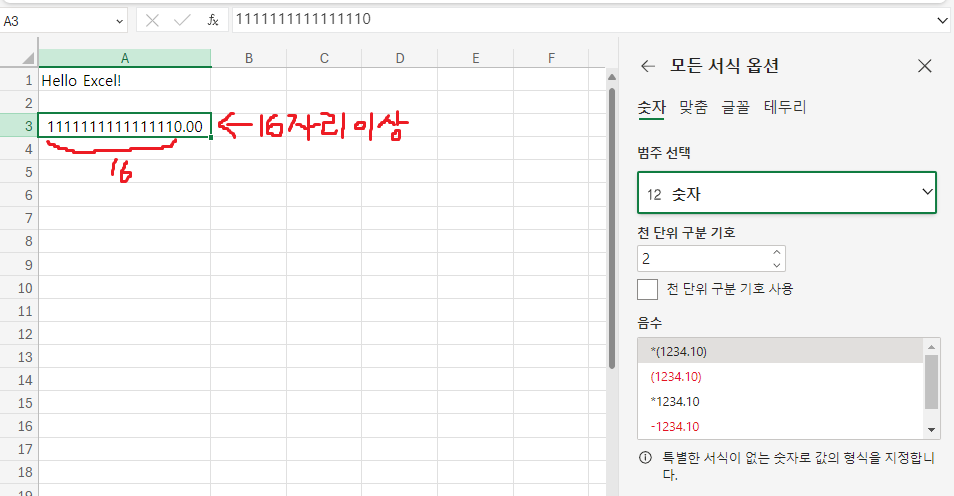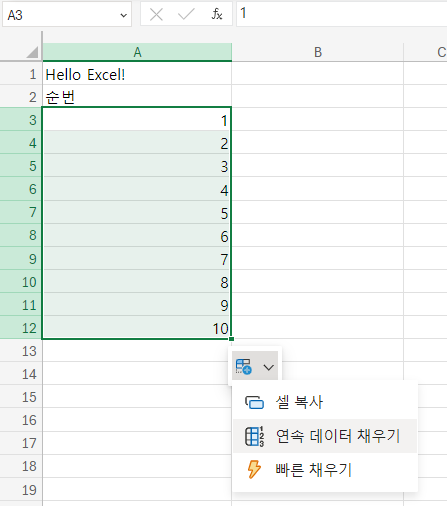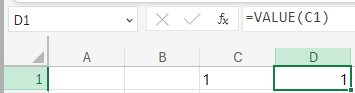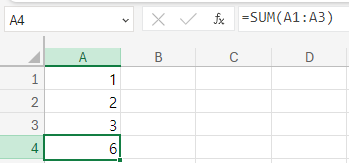피벗 테이블을 사용함으로 합계함수나 평균함수를 사용하지 않고 끌어다 쓰기만으로 함수를 대체할 수 있는 동영상을 보았다.
그래서 공부해 보는 피벗 테이블.
피벗 테이블
피벗 테이블로 확인 하고자 하는 데이터 영역 선택 > 삽입 > 테이블 > 피벗 테이블 클릭 > 새 워크시트 선택 후 확인.
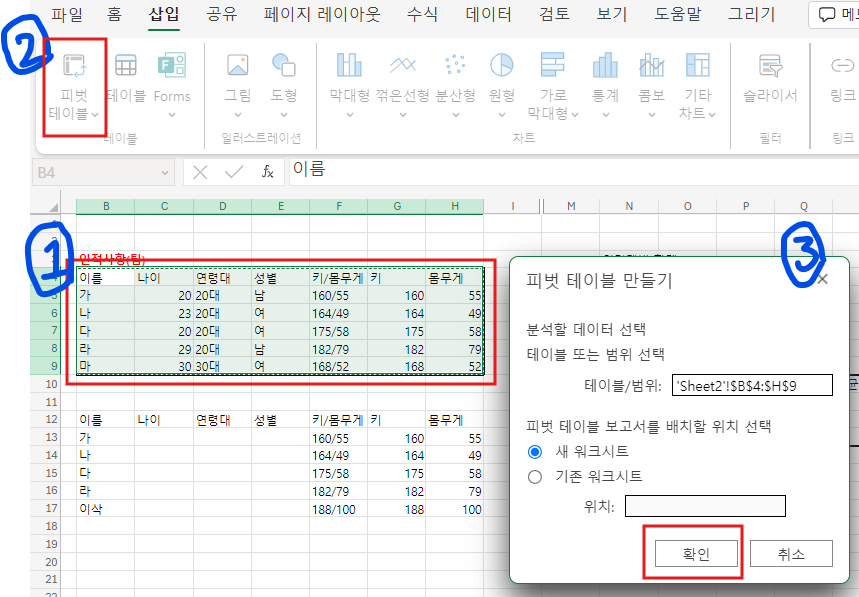
피벗 테이블 필드에 만들고자 했던 데이터의 셀들이 필드로 선택할 수 있게 만들어졌다.
- 필터 : 특정 값에 대한 데이터만 보고 싶을 때.
- 행 : 데이터를 보고 싶은 기준.
- 값 : 기준에 맞추어 보고 싶은 값.
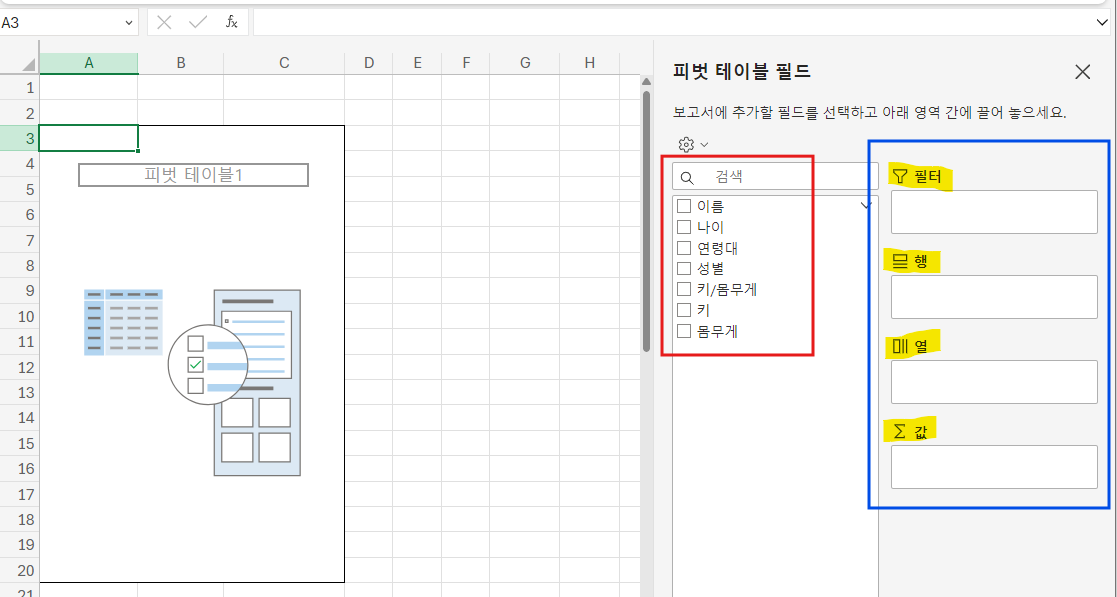
값 영역에서는 합계나 평균을 구할 수 있으니 값 필드 설정을 통해 필요한 유형을 선택해 준다.

합계 데이터였던 값을 평균으로 바꿔 사용한 결과 값 - 연령대에 따른 평균 키와 몸무게 값
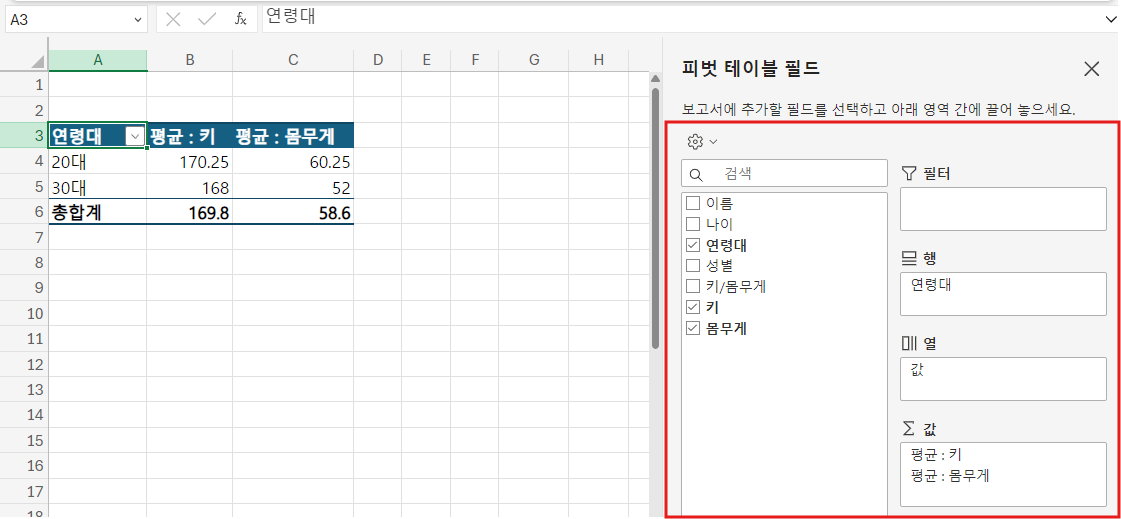
< 피벗 테이블을 만들 수 없다고 오류가 뜨는 경우 확인해 봐야 되는 것. >
1. 표의 첫 번째 줄에 행 내용이 비어있을 경우 - 필드 이름이 잘못되어 있다는 오류로 필드명이 누락되었을 경우 나옴. >> 빈 내용 확인 후 넣어주면 됨.
2. 표의 첫번째 줄의 행이 두줄로 작성되어 있는 경우 - 필드가 쪼개질 수는 없어서 오류가 뜸.
< 데이터가 변경되었을 경우 >
- 데이터가 바뀌거나 변경되면 변경된 데이터를 사용한 피벗 테이블에 가서 마우스 오른쪽 버튼 클릭 후 새로고침 버튼 눌러줘야 수정한 내용 업데이트 됨.
- 새로운 데이터는 아래 방향으로 누적되게 하고, 새로운 필드는 오른쪽 방향으로 추가를 하는 습관을 들여 피벗 테이블 만들 때 문제가 없게 하는 게 포인트!
피벗 테이블을 꾸며 줄 수 있는 기능이 있음. 자동 디자인 기능.
: 메뉴 > 디자인 또는 메뉴 > 피벗 테이블
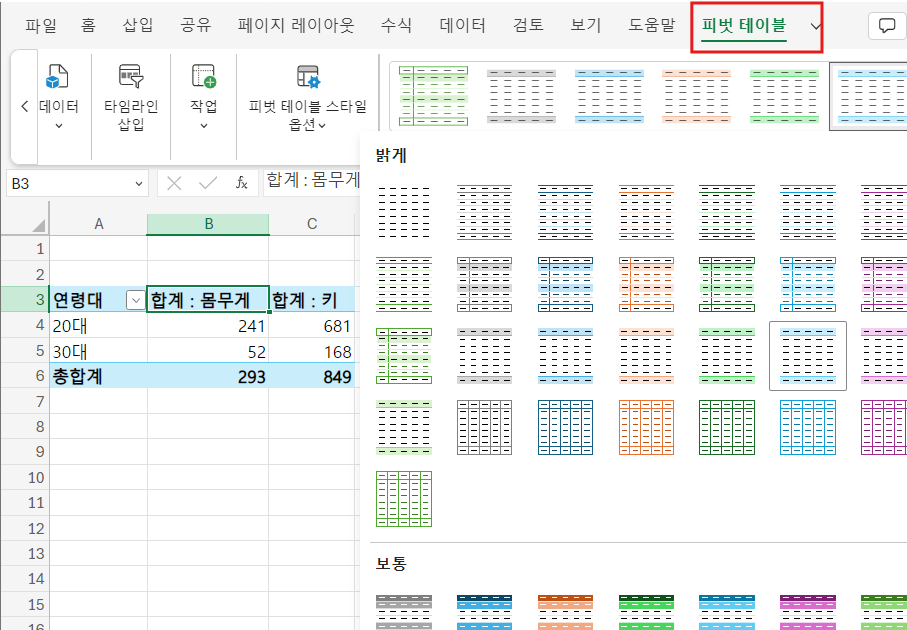
'엑셀 공부' 카테고리의 다른 글
| 엑셀 공부 ) 엑셀 왕 초보가 볼 내용 - VLOOKUP 함수, LEFT 함수, RIGHT 함수, TEXTSPLIT 함수, SUMIF 함수, COUNTIF 함수에 대해 자세히 알아보자. (0) | 2024.07.29 |
|---|---|
| 엑셀 공부 ) 엑셀의 함수들에 대해 알아보자. (0) | 2024.07.26 |
| 엑셀 공부 ) 엑셀의 단축키들을 알아보자. (0) | 2024.07.24 |
| 엑셀 공부 ) 연산하여 붙여 넣기와 테두리는 제외하고 붙여 넣기. (0) | 2024.07.23 |
| 엑셀 공부 ) 간단한 계산 표 만들기 + 셀 서식 실행하기 단축키 버튼 (2) | 2024.07.22 |