728x90
반응형
액셀 수식의 개념과 만드는 방법
1. 셀 선택(클릭하기)
2. 등호(=) 입력(수식 입력줄) - 모든 수식은 등호로 시작
3. 수식 입력 (= 1+2)
4. 엔터 클릭 (완성값 : 3)
수식 입력줄에 = 1+2 라는 수식이 나타나있는 것을 확인할 수 있음.
수식의 구성 요소 : 상수와 연산자
상수: 계산되지 않은 값(value) 자체. 입력한 값이 변하지 않음.
연산자: 수식의 각 요소에 더하기, 빼기 등 정해진 기능을 수행하는 =, + 등의 기호
| 연산자의 종류 - 수식이 수행하는 계산 종류를 지정 | |
| 산술 연산자 | +, -, *(곱하기), /(나누기), %(백분율), ^(거듭제곱) |
| 비교 연산자 | <, >, =, <>, >=, <= |
| 텍스트 연결 연산자 | & |
| 참조 연산자 | :, , , (공백) |
"참조"를 활용한 수식 작성법
참조(References) : 다른 셀이나 범위의 값을 가져오거나 사용하도록 설정하는 엑셀의 핵심 개념
셀을 참조할 때는 셀 주소를 입력하고 범위를 참조할 때는 해당 범위의 시작과 끝을 콜론(:)으로 결합해서 입력
셀참조 = A1
범위 참조 = A1:A2
수식에는 셀또는 범위를 참조할 수 있음.

"함수"를 활용한 수식 작성법
함수 : 단독으로 또는 더 긴 수식의 일부로 사용할 수 있는 미리 만든 수식.
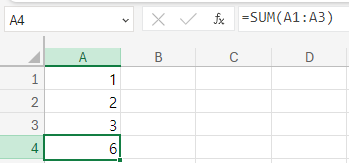
"자동합계"를 활용한 스마트한 계산
자동 합계(Autosum) : 홈 탭의 편집그룹에 있는 "자동 합계"를 누르게 되면 or 수식 탭의 함수 라이브러리 그룹에서 "자동 합계"를 누르게 되면 자동으로 범위가 만들어짐.
행단위, 열단위로 잡고 눌러도 자동 합계 가능. 행과 열 둘다 필요할 경우 행과 열을 하나씩 더 추가해서 범위 선택.
단축키 : Alt + = (But, 한글 윈도우에서는 실행 ㄴㄴ), 한글 윈도우에서 쓰고 싶다면 자동합계를 구할 범위 선택 후 Alt + H + U +S 입력하면 단축키로 활용 가능.

728x90
반응형
'엑셀 공부' 카테고리의 다른 글
| 엑셀 공부 ) 간단한 계산 표 만들기 + 셀 서식 실행하기 단축키 버튼 (2) | 2024.07.22 |
|---|---|
| 엑셀 공부 ) 데이터 입력, 데이터 표시 형식 지정 방법, 자동 채우기 기능에 대해 알아보자. (2) | 2024.07.22 |
| 엑셀 공부 ) 3. 텍스트, 숫자, 날짜 정확하게 사용하기. (0) | 2024.07.19 |
| 엑셀 공부 ) 1. 엑셀 구조와 레이아웃 (0) | 2024.07.18 |
| 엑셀에 대해 공부를 해보자. (0) | 2024.07.18 |